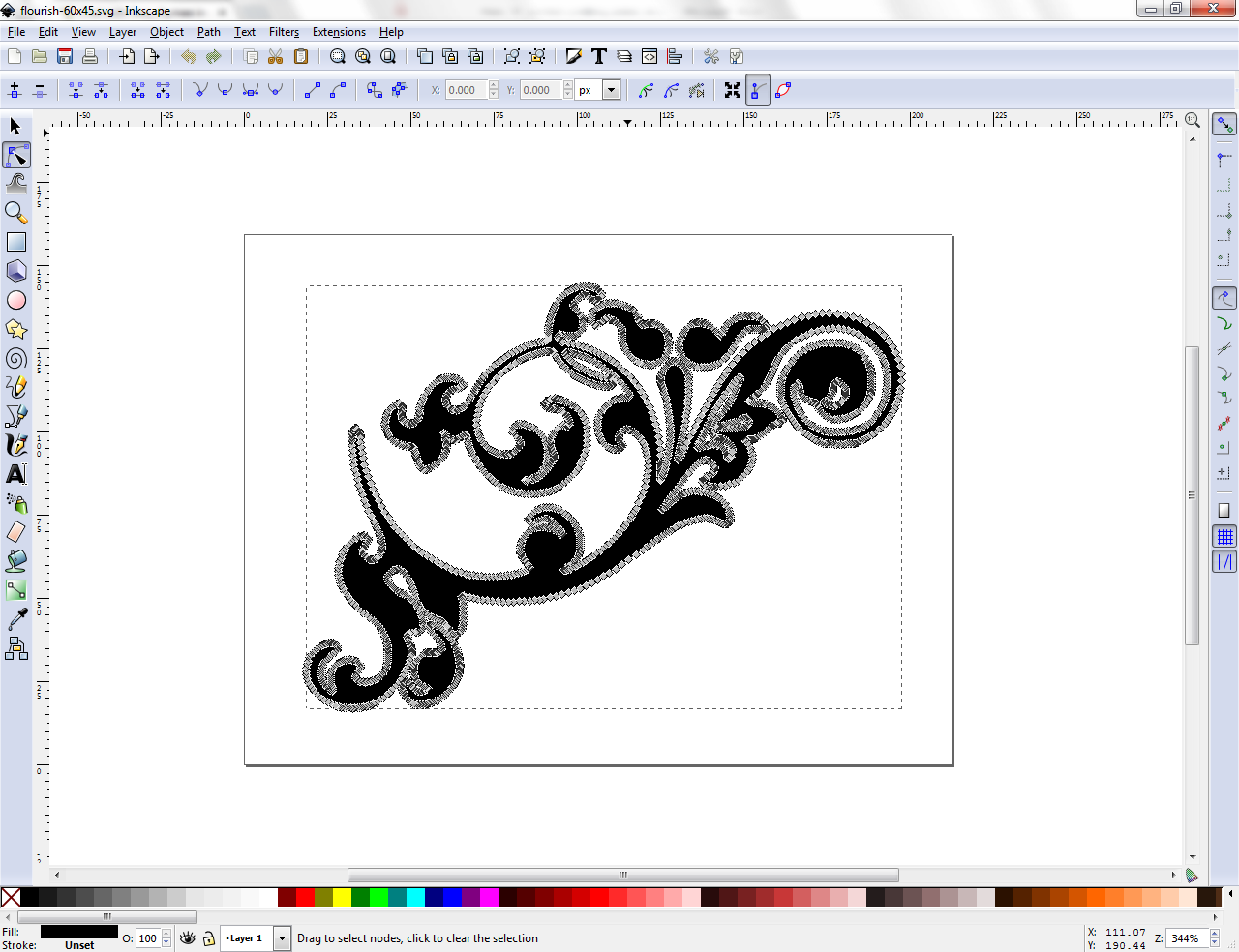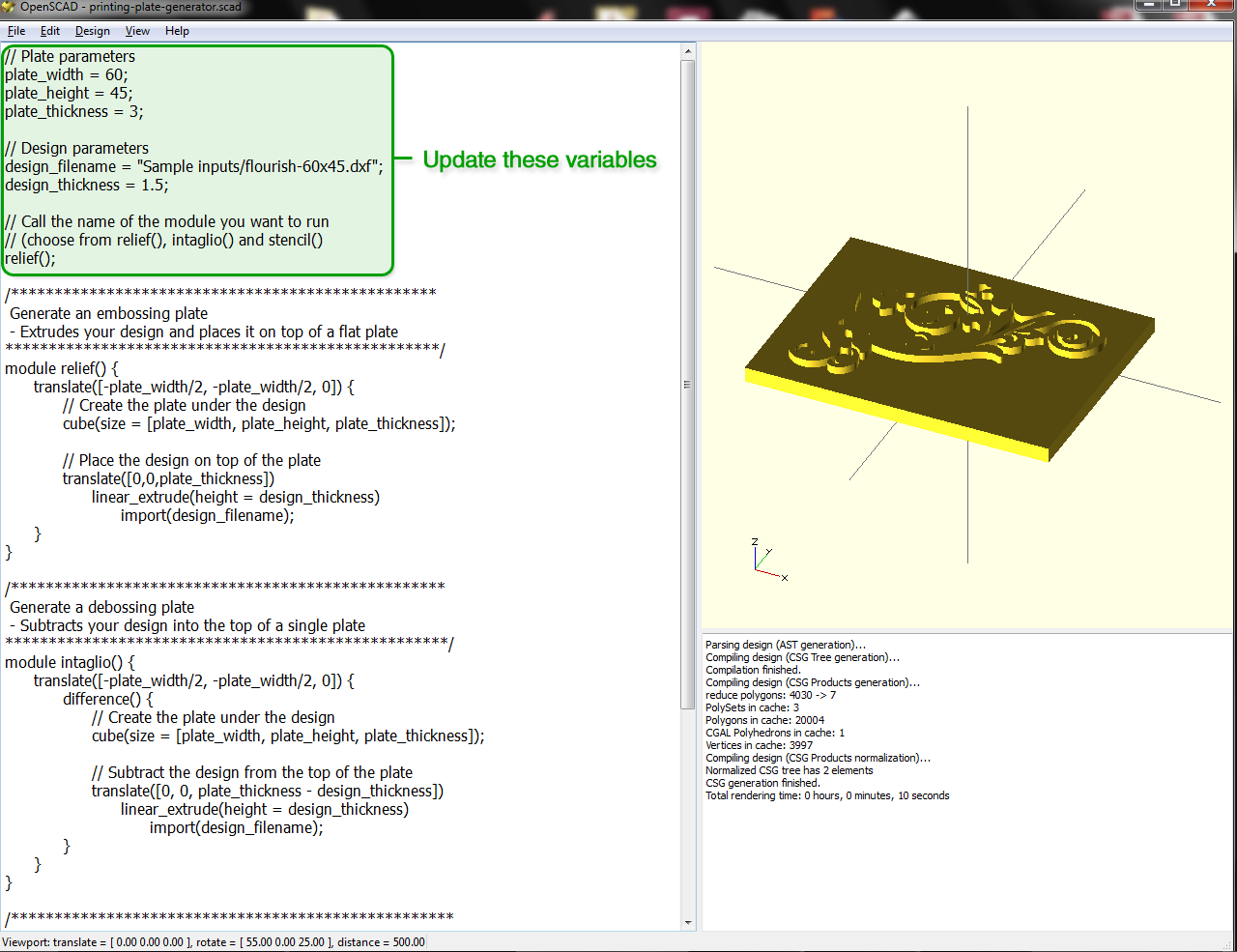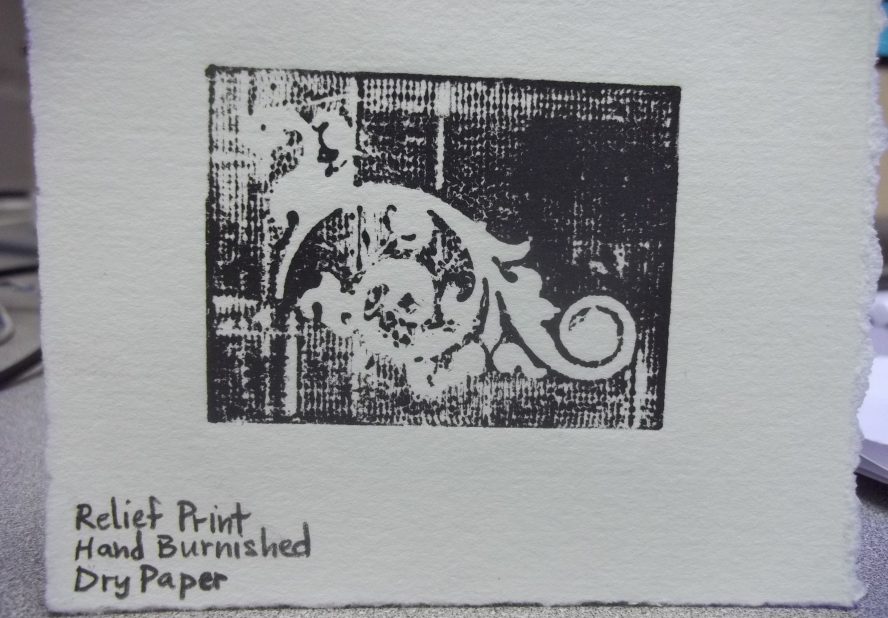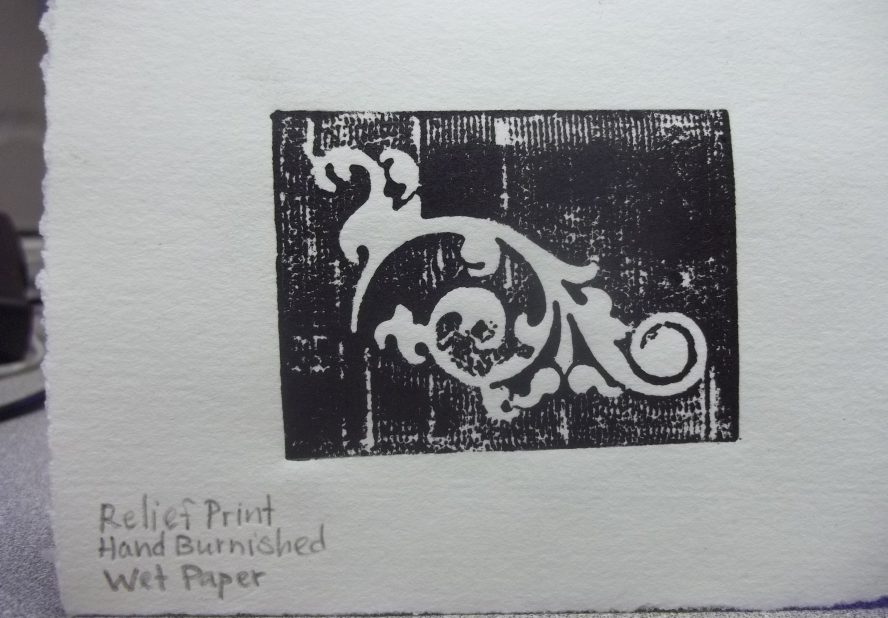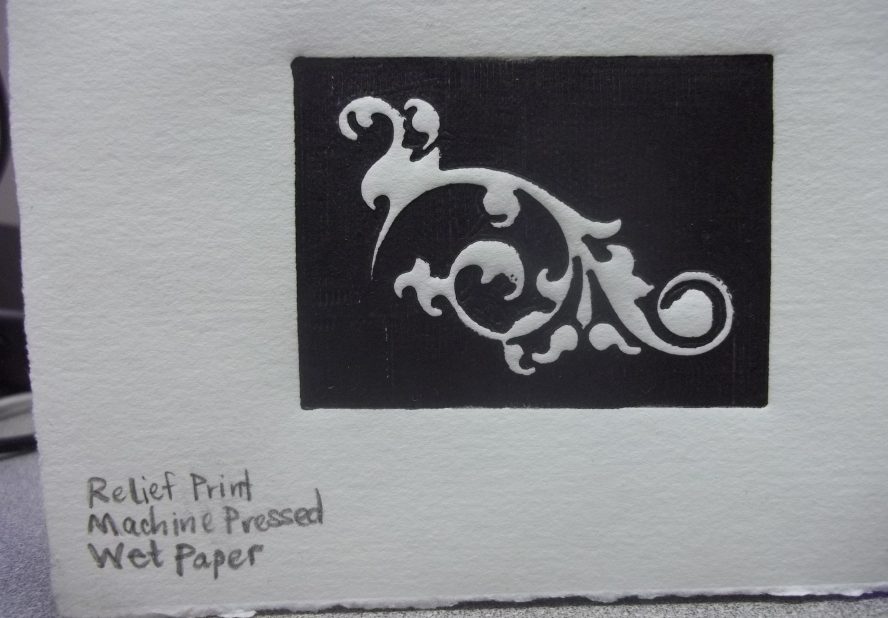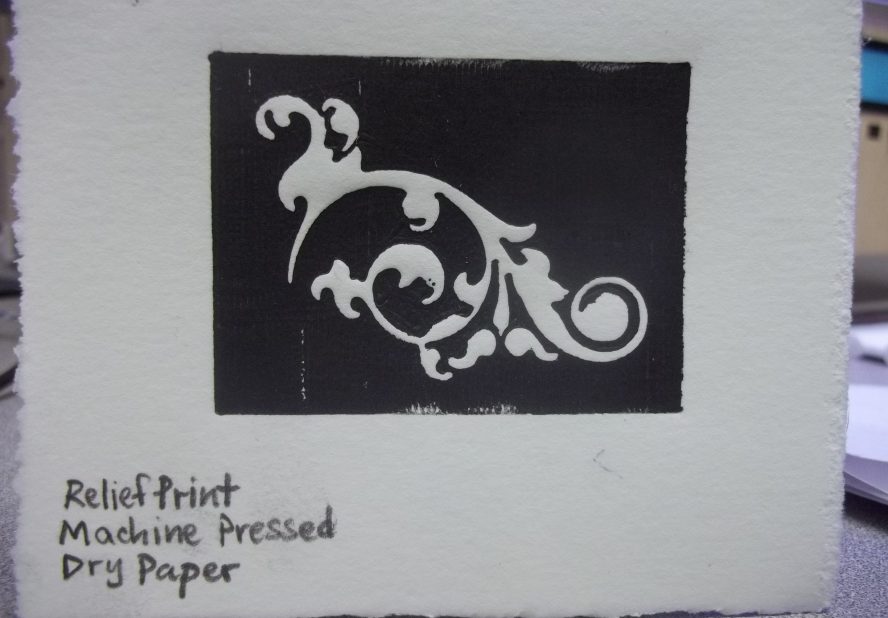How to make and use 3D-printed relief, intaglio and stencil plates for printmaking
Required software
- Inkscape (http://inkscape.org) – a free vector drawing application that we’ll use to make a 2D graphic for printing.
- Adobe Illustrator cannot be used, because it is not able to save designs in the required R12 DXF file format.
- To install this on a Mac, you will also need to install the X11 window manager.
- OpenSCAD (http://openscad.org) – a 3D modeling program that builds 3D models based on simple code. I have created a script that does all of the heavy lifting for you and creates plates automatically, so all the student will have to do is learn how to open the file, edit some simple parameters and run the program.
- ReplicatorG (http://replicat.org) – a program that takes 3D models and ‘slices’ them up into stacks of 2D graphics. We use this program to generate files that the Makerbot Replicator understands and can use to make the model in plastic.
Required hardware
- 3D printer – we use the Makerbot Replicator at UNK.
- Enough filament to print student work.
- One 1kg spool of 1.75mm diameter ABS filament is good.
- Printmaking supplies to support the prints you want to make.
- A printing press, paper, ink, etc.
Process at a glance
There are probably many ways to achieve the effect outlined here, but the way I’ve chosen to create my plates is through using only free, community-driven software and UNK’s Makerbot Replicator 3D printer. The overall process will look something like this:
- Make a 2D vector design.
- Generate a 3D model of the printing plate from the 2D vector graphic.
- Slice the 3D model up so that the Makerbot Replicator knows how to build it.
- Print the sliced 3D model using the Makerbot Replicator.
- Prepare the printed plate for printing.
You can also imagine this process visually:
Use Inkscape to make a 2D design
Essentially, the goal is to create a set of 2D polygons that do not overlap, and are made up of only straight lines. You can draw curves and write text all you want, but when it comes time to save your file in the right file format, you must convert these shapes into only straight-lined polygons (as outlined in the tutorial link).
- Set up the document size (File > Document Properties) to match the physical dimensions of the plate you want to make. Make sure to select “mm” as the unit from the drop down before editing the numbers.
- Even though it’s possible to print plates as large as the build platform of the Replicator, I highly recommend limiting the size to no more than 120x120mm. Maybe even reward students who can make creative use of small plates.
- Draw your design using straight lines wherever possible.
- OPTIONAL: It is also possible to physically draw a design on paper and scan it as a high-resolution image into your machine. Either trace the design manually using only straight line segments, or use the Path > Trace Bitmap tool to create a complete path from your image.
- Edit the paths and convert all line segments into straight line segments (adding additional vertices if you need to smooth out curves). The link above contains a thorough step-by-step tutorial about how to do this.
- In my opinion, this step is pretty easy to forget and is probably the least fun / most challenging part of the process. But once you do it right once, it’ll get much easier – the trick is to manage student frustration for that first time.
- Save your file first in the .svg format to make it easier to edit in the future.
- Go to File > Save as and select the “Desktop Cutting Plotter (AutoCAD DXF R14) (*.dxf)” file format.
- Click OK for any boxes that pop up.
Each time you want to save your work, I recommend saving it in the .svg file format, then using the “Save as” option to create DXF files as needed.
Use OpenSCAD to produce a 3D model of the printing plate using the 2D DXF design
- Download the “Parametric printing plate generator” script on Thingverse: http://www.thingiverse.com/thing:32772
- Download the .scad file and place it in the same folder as your .dxf design.
- Open the .scad file using OpenSCAD
- Edit the plate_width and plate_height parameters to match the size of the plate you want to use (all units are in mm in OpenSCAD).
- Edit the design_filename to match the name of your DXF file.
- Call the module that you want to use, according to the type of plate you want
- Choose from relief(), intaglio() or stencil().
- Hit F5 (or Design > Compile) to quickly run the script and see if it looks alright.
- Things may look a little goofy if you’re trying to make an intaglio or stencil plate – that’s OK. Just make sure that your design is lining up with and filling the plate.
- When the plate looks good to you, hit F6 (or Design > Compile and Render) to make the script create the high-quality model of the plate for you.
- Use “Design > Export as STL” to save the 3D model somewhere on your computer.
Use ReplicatorG to slice your 3D model up into layers for the Makerbot Replicator to print
While it might be good to have the students learn about this step to become familiar with how the process works, it may be a good idea for the instructor to actually slice up the models for the students outside of class for quality assurance.
- Open ReplicatorG and go to “Machine > Machine Type (Driver)” and select “The Replicator (Single)” so that it knows what kind of machine you will be using.
- Open the STL file (3D model) of the plate you generated from OpenSCAD.
- Explore the different tools that are built-in to ReplicatorG to move, rotate and scale your model however you want.
- Make sure the model is on the platform by clicking the Put on Platform button in the Move section.
- Don’t use Scale, because you want your model to be as close to the dimensions you defined in the previous steps as possible.
- Click “Generate GCode” to open the slicing settings.
- Go to the Defaults tab and click on “Load Accelerated Defaults”
- Update the following settings:
- Object infill (%) = 100
- Number of shells = 0
- Click “Generate Gcode” and let it slice your model up. Depending on the size and complexity of the model, this could take a while, so be patient.
- When slicing is complete, use the Estimate tool in the “Gcode” menu (or hit Command/Ctrl + E) to see how long it’ll take to print your model.
Print the sliced 3D model using the Makerbot Replicator
 Once you’ve sliced your model using ReplicatorG, you can export the data to a special file format that the printer can understand called X3G. There is a special button that does this for you in ReplicatorG called “Build to file for use with SD card”, and it is the 3rd button from the left at the very top of the ReplicatorG program.
Once you’ve sliced your model using ReplicatorG, you can export the data to a special file format that the printer can understand called X3G. There is a special button that does this for you in ReplicatorG called “Build to file for use with SD card”, and it is the 3rd button from the left at the very top of the ReplicatorG program.
Actually printing the plates should probably be handled by the instructor. Prints can take more time than you might like (expect ~30 min – 2 hours for these printing plates), so it’s important to manage machine time in some way. Having a master schedule or a single person managing the machine will ensure that jobs are printed efficiently and maintenance / troubleshooting can happen before issues get out of hand.
- Export an X3G file from ReplicatorG after slicing your model.
- Keep the filename short but understandable. Long filenames are ignored by the machine! Try using the student’s last name followed by a time estimate (like webb-2h10m.x3g).
- Put the X3G file onto an SD card.
- Insert SD card into Makerbot Replicator.
- Run the print job by selecting the filename of your model under the “Print from SD” menu.
Prepare the printed plate for printing
With the plate printed in plastic, it may be necessary to clean it and prepare it a little bit before attempting any prints. This step entirely depends on the type of prints that will be attempted, so don’t feel like you have to do all of this for every plate.
- Remove the raft from the print.
- It should just rip away from the model, but it will most likely leave some tracks. If you really want to get rid of them, use an Exacto knife.
- If you want to do ink printing, seal the plates using polyurethane or shellac.
Produce some prints with the plate
Prints can be produced many different ways, and I would highly recommend experimenting on your own to figure out what works for you and what doesn’t. If you already have printmaking experience, just try to produce prints however you know how. Just be careful, because the ABS material that the 3D prints are made from are not super strong (they are similar to untreated wood), and are easy to break using a printing press.
Simple impressions
If you’ve never done any printmaking before, I would recommend starting with simple impressions and staying away from ink for the first few prints. Try using your plate as a big flat stamp – press it into clay, wax or semi-cured plaster and see what happens!
Hand-burnished embossings and debossings
After doing some impressions, you should try working with paper. Get some nice paper and place it over your plate. Now use the handle of a paintbrush or some other small, blunt object to rub the paper over the plate (just like making charcoal rubbings of objects). As you rub the paper over the plate, you should see the design come through. When you do this with a relief plate (design extruding from the plate), you are creating an embossing. When you do this with an intaglio plate (design sunken into the plate), you are creating a debossing.
Producing ink prints with relief plates
 To produce an ink print with a relief plate (design extruding from plate), you need to use a small roller (sometimes officially called a brayer) to spread ink onto the surface of the design. While the ink is still wet, place a piece of paper onto the plate and apply pressure to transfer the ink to the paper. You can do this with a blunt instrument, a dry roller, a printing press, or even by turning it upside down on a table and pressing down on the bottom of the plate.
To produce an ink print with a relief plate (design extruding from plate), you need to use a small roller (sometimes officially called a brayer) to spread ink onto the surface of the design. While the ink is still wet, place a piece of paper onto the plate and apply pressure to transfer the ink to the paper. You can do this with a blunt instrument, a dry roller, a printing press, or even by turning it upside down on a table and pressing down on the bottom of the plate.
Producing ink prints with intaglio plates
To produce an ink print with an intaglio plate (design sunken into plate), simply heap a healthy amount of ink onto the entire plate and run a scraping tool (like a putty knife) over  the plate to remove excess ink from the flat surfaces surrounding the design. Any remaining ink should be all within the crevices of the design. Place a piece of paper onto the plate and apply pressure; more pressure means more ink gets transferred, so experiment with different amounts of force!
the plate to remove excess ink from the flat surfaces surrounding the design. Any remaining ink should be all within the crevices of the design. Place a piece of paper onto the plate and apply pressure; more pressure means more ink gets transferred, so experiment with different amounts of force!
Producing ink prints with stencil plates
This one is a lot of fun and is probably the easiest of all the techniques. Place the stencil onto a piece of paper (or any other surface for that matter) and use spray paint to apply paint through the stencil’s design!